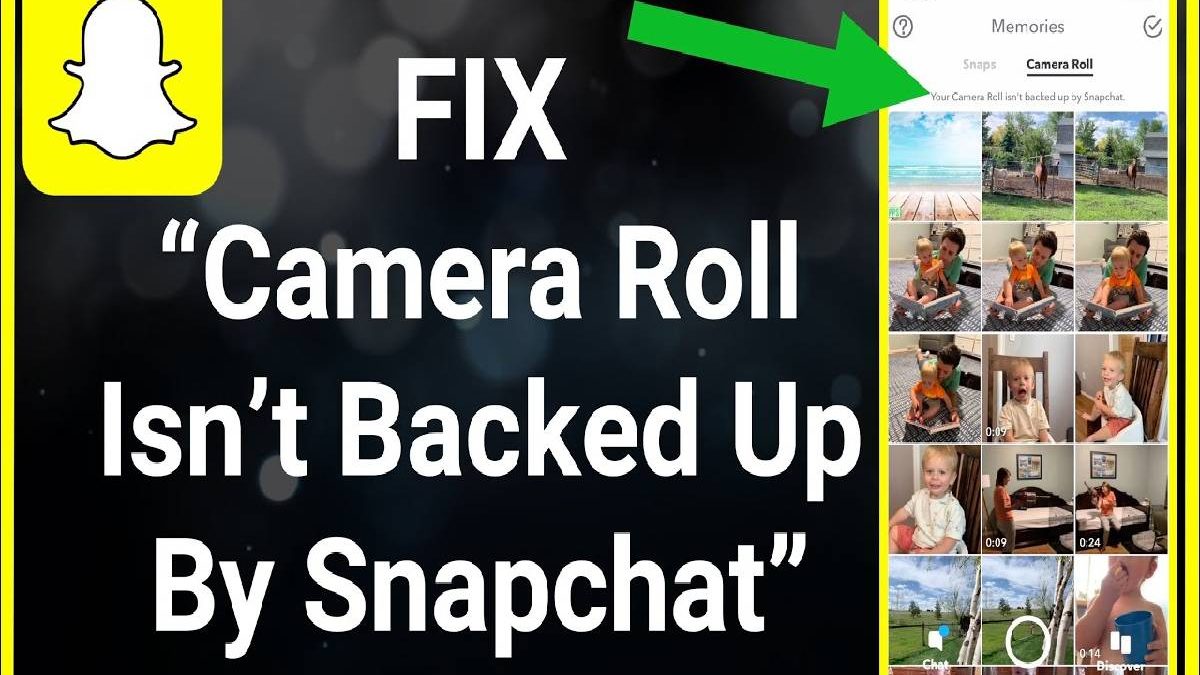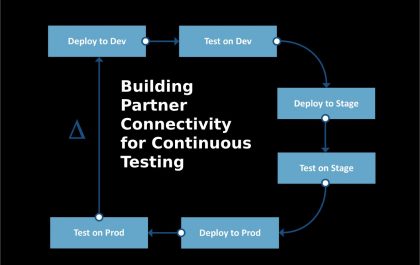Table of Contents
How to Back up Camera Roll to Snapchat
In this article, this teaches you how to back up photos from your camera roll to your Snapchat Memories. How to Back up Camera Roll to Snapchat.
Meanwhile, snapchat automatically backs up all photos saved to the Snaps folder in your Memories. To add images.
However, from your camera roll to this backed-up folder, you can export them as a Story, and then save the Story instead of sharing it on Snapchat. This is pretty easy to do on any Android, iPhone, or iPad, but the options can be kind of tricky to find. Once you know where to find them, backing up your camera roll photos to Snapchat is a piece of cake!
Android: How to Back up Camera Roll to Snapchat
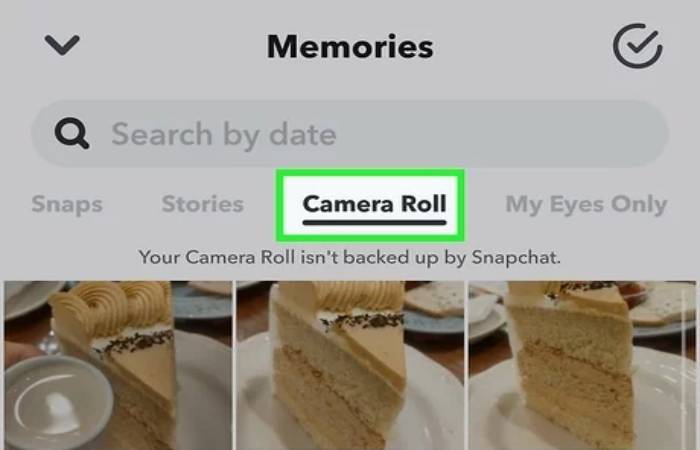
- Open Snapchat on your phone or tablet. It’s the yellow icon with a white ghost inside. Snapchat will open to your camera screen.
- Tap the Memories icon. It’s the two overlapping images at the bottom of the screen, just left of the shutter button.
- Tap Camera Roll. This tab is at the top of the Memories screen. Although you can see your camera roll in Snapchat, you’ll notice that there’s a message at the top that says “Your Camera Roll isn’t backed up by Snapchat.”
- Tap and hold the image(es) you want to back up to Snapchat Memories. After tapping and holding one image, a menu will expand at the bottom, and a checkmark will appear on the image thumbnail. If you want to back up more than one image, tap other image thumbnails to add checkmarks.
- Tap the Export icon Image titled Android7share.png. It’s the sideways “V” with three dots at the bottom of the screen.
- Tap the Snapchat icon on the menu. This displays the selected image(s) as though you’re going to post a Story. But don’t worry—you won’t have to share the images publicly!
- Tap Save. It’s at the bottom of the image.
- On the other hand, select Save to Memories. Since the images are already saved to your camera roll, you’ll only want to save them to Memories now. This backs up the selected photo(s) to the Snaps folder in your Memories.
- Tap the Snaps tab to see your backed-up images. It’s at the upper-left corner. All images in this folder are automatically backed up to Snapchat. Even if you delete and reinstall Snapchat, the images will remain in this folder.
iPhone or Ipad: How to Back up Camera Roll to Snapchat
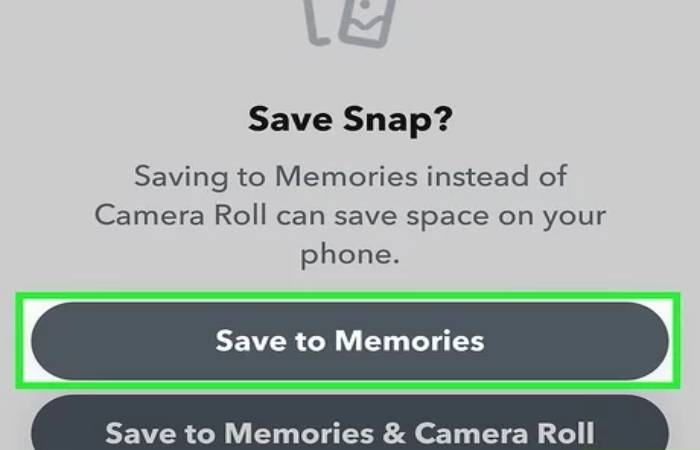
- Now, open Snapchat on your phone or tablet. It’s the yellow icon with a white ghost inside. Snapchat will open to your camera screen.
- Tap the Memories icon. It’s the two overlapping images at the bottom of the screen, just left of the shutter button.
- Tap Camera Roll. This tab is at the top of the Memories screen. Although you can see your camera roll in Snapchat, you’ll notice that there’s a message at the top that says “Your Camera Roll isn’t backed up by Snapchat.”
- Therefore, tap and hold the image(s) you want to back up. After tapping and holding one image, a menu will expand at the bottom, and a checkmark will appear on the thumbnail. If you want to back up more than one image, tap other image thumbnails to add checkmarks.
- Tap More. It’s the three horizontal dots at the bottom of the screen.
- Tap Create Story. Don’t worry, you won’t actually have to share the images to your Story—this is just a trick to back them up to your Snaps folder.
- Tap the Save Story button at the bottom. It’s below the list of photos you select. If it’s hidden by your keyboard, just swipe up on the images to close the keyboard. When the “Save Story” button disappears, the images will be save to the Snaps folder in your Memories.
- At the last, tap the Snaps tab to see your backed-up images. Meanwhile, it’s at the upper-left corner. All images in this folder are automatically back up to Snapchat. Even if you delete and reinstall Snapchat, the images will remain in this folder.
Related posts
Featured Posts
SOC as a Service 101: Everything You Need To Know
SOC as a Service 101 – If you’re responsible for IT security in your organization, you’ve probably heard about SOC…
Building Partner Connectivity for Continuous Testing
Introduction Building Partner Connectivity for Continuous Testing – Understanding the difference between various mobile app testing strategies and continuous testing…