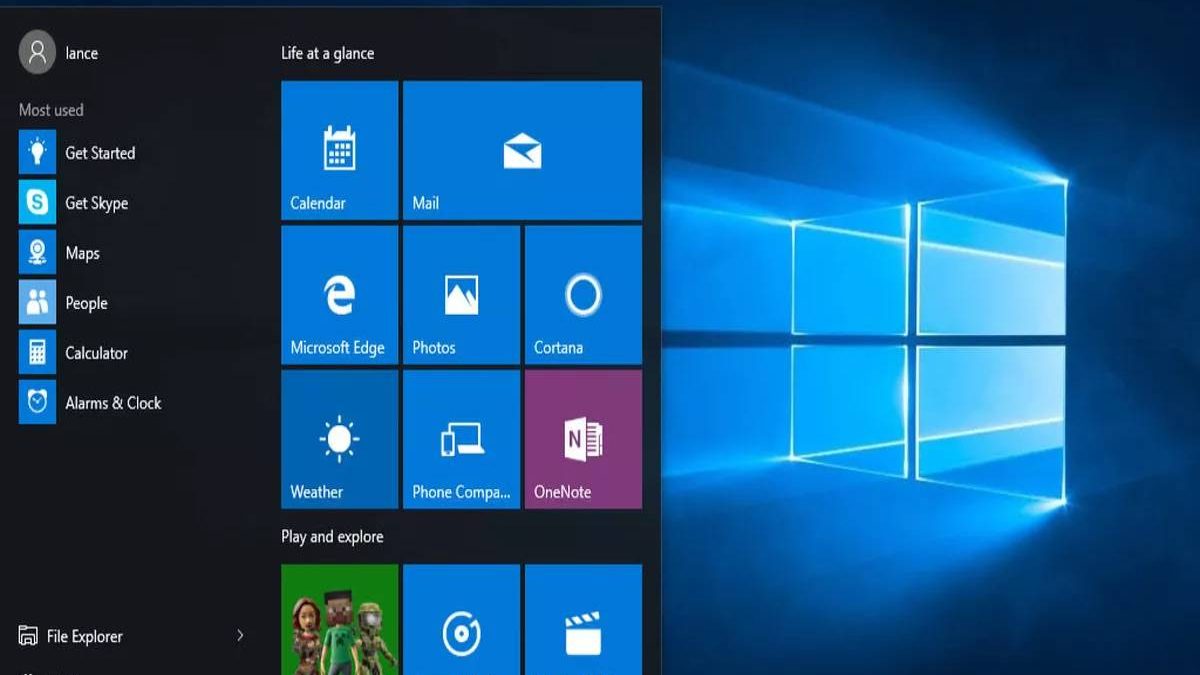Windows Media Creation Tool, unlike third-party software like Driver Booster Free and IObit Software Update. Also, Windows Media Creation Tool is available on the Microsoft Store.
The main focus of the program its install the latest OS version and updates it. It accomplishes the goal, and you need to run the program as the admin.
And additionally, you need to accept the license terms and notices before choosing the same action. Also, with the tool, you can either create an installation media on USB and upgrade the PC.
Though upgrades the operating system, you can decide the programs you want to keep. You can choose to keep the apps and files intact, save them to the new location, and delete everything from the system.
And once you make the selections, the program starts updating your computer. Also, to avoid issues during the process. Also, it can help if you take a stable internet connection.
And once you launch the program, you need to scroll down to create the Windows 10 Installation Media section. Also, in the ‘User Account Control’ confirmation pop-up, click ‘Yes.’ Also, Click ‘Download’ and ‘Run’ from the pop-up box. He allows you to automatically.
Also Read: Watch and Download the Code Geass Lelouch of the Resurrection
Table of Contents
What are the options for upgradings the system?
Earlier, it starts the installation process; the program displays license terms and applicable notices. It can help if you chose to select the ‘Upgrade This PC’ button or the ‘Create Installation Media’ button.
While the former allows you to upgrade the current version of your Microsoft Windows operating system. And the latter lets you create the ISO file for installation on the USB drive.
And once you choose the favorite option, the program provides you with a drop-down list to pick an appropriate edition of Windows 10. Also, you can uncheck the ‘Use Recommended Options’ box and proceed with the selection manually.
It allows you to choose the correct version of Windows 10 according to the PC’s hardware. Also, you can go fast with the ‘Use Recommends Options’ selection, just in case you’re okay with the selected version of Windows.
Also, with Windows Media Creation Tool, you can either select the ISO file and the USB Flash Drive button. It depends on the chosen option, and you can notice the prompt that starts downloading Windows 10.
And if you choose the latter option, you need to connect the blank flash drive to the computer. With the former option, you select the location on the hard disk to save the file.
Also, once the USB creation and download process are complete, you can click ‘Finish.’ And lets the program clean up temporary files creates in the system’s directories. It also then closes the wizard and allows you to check relevant changes.
If you use the USB flash drive, you can disconnect the device from the PC and save the ISO file. And you can save it on the DVD. Both methods let you upgrade multiple Windows PCs without much hassle.
Also Read: How to Solve the [pii_email_081a2214d44147a79040] Error in Outlook?
Related Search to Windows Media Creation Tool
[how to use the windows media creations tool to reinstall windows 10]
[how to use the windows media creations tool to repair the windows 10]
[windows installation to the media creation tool]
[media creation tool windows 7]
[windows ten media creation tool bootable USB]
[windows eight media creation tool]
[media creation tool windows 11]
[windows ten bootable USB tool]